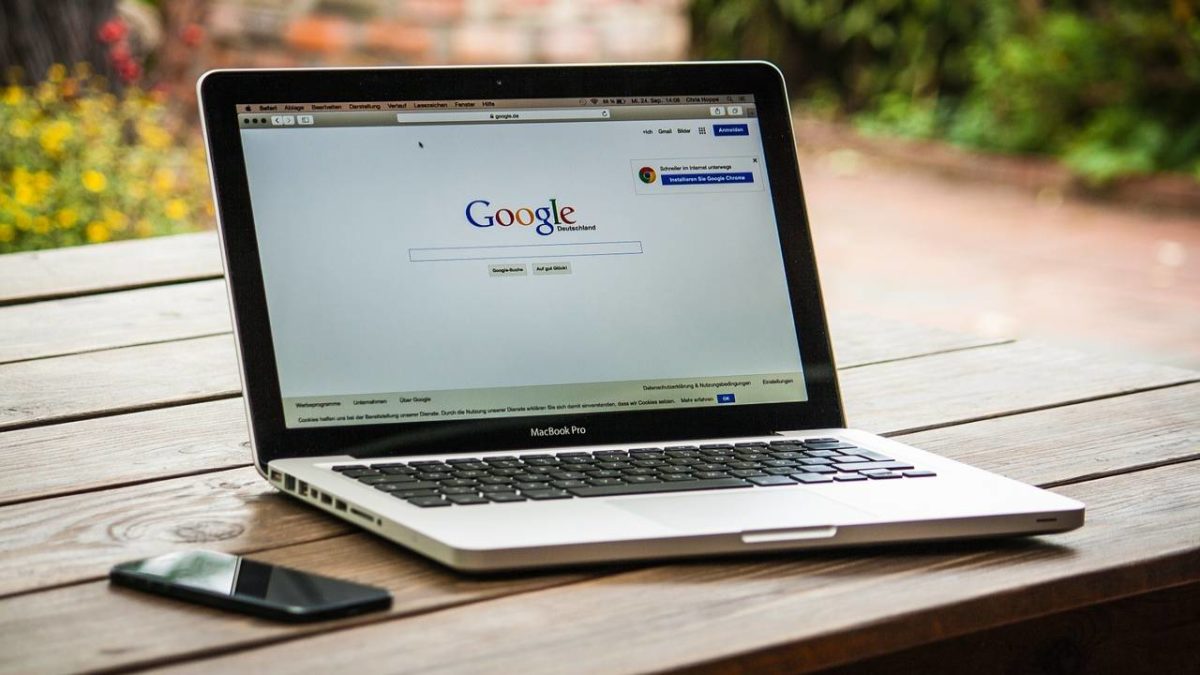Table of Contents
How to remove Google Profile Picture
How to remove Google Profile Picture instantly without any issue and problem, is not a difficult task to perform.
It is a way to identify your presence on Google services such as Gmail, Docs, YouTube, and Sheets.
It’s easy to enhance a profile picture to your Google account and edit it at any time.
Google has unified the account management system for almost all of its products.
One of these integration results is that the top bar has the same buttons in the upper right corner, including the profile image.
Can view Currently and old profile photos in a “system” album called “Profile Photos” found in the Photos tab of Google+ Classic and in the “Archived Photos” section of Google About Me.
Steps to remove your profile picture from a PC, Android, or iPhone
The user needs to follow the steps stated below to remove Gmail Profile Picture.
To delete a profile photo,
- Go to the profile photo album. It will show thumbnails of profile photos.
- Click on the image, will use a superior version.
- Click the More Options button (it’s in the upper-right corner), then click Delete Photo.
How to remove Google Profile Picture from PC
- Open Accounts.Google.com on your PC. Then log in with your Google account.
- On the left panel of your Google account page, click Personal Information.
- When your personal information opens, scroll down to Choose what others see.
- Then click Go to About Me.
- On the Control what people see about your page, click your profile picture.
- Finally, to delete your profile photo, in the pop-up window, click No Photo.
- The pop-up window will close. Wait for the changes to be saved. Your profile picture will disappear!
How to remove Google Profile Picture on Android
- Click the settings App on your Android Phone
- Then, scroll down and type Google to open the App.
- When the Google App opens, tap Manage your Google Account.
- Then, on your Google Account screen, tap the Personal info tab.
- On the Personal info tab, please scroll down to the bottom of the page and tap Go to About me.
- Finally, to remove your profile image, tap it. Then, when the profile picture opens for editing, tap No photo.
How to change Gmail Profile Picture
- Removing Gmail Profile Picture is not a difficult task to perform; the user needs to follow the steps stated below to remove Gmail Profile Picture.
- For changing the Gmail Profile Picture, the user needs to follow these steps:
- First, the user needs to open the Gmail account using the username and password.
- Once the user has signed in, then the user needs to click on Albums.
- Then the user needs to go to the Profile Photos Album.
- After this, the user needs to refer to a photo that can set up inside Gmail.
How to delete Gmail Profile Picture
- To delete the profile picture, the user needs to go to Settings.
- From settings, the user needs to go to General.
- Then the user needs to go to My Picture.
- Under this section, the user needs to choose Picture and then pick No Picture.
- There are specific ways by which the users will be able to remove Gmail Profile Picture. The users may face particular issues while drawing the Gmail Profile Picture.
Simple Ways to delete Gmail Profile Picture
- The users may delete Gmail Profile Picture by following the steps stated below
- The user needs to open their Google account using the appropriate email id and the password.
- Then on the left side display, the user needs to go to the Profile option.
- After that, the user needs to click on the Profile Picture.
- The users may now click on the options button, which is marked as three vertical dots on the user screen’s top right.
- Finally, the user needs to select the Delete option.
- These are some of the ways the users may delete Gmail Profile Picture instantly without any issue and problem.
Process to change Gmail Profile Picture
- The process to change Gmail Profile Picture is simple and can be followed very quickly.
- For this, the user needs to follow the steps stated below:
- The user needs to open the Gmail email account using the username and the appropriate password.
- Then the users may click on the settings option present in the top right.
- After this, in the “My Picture” section, the user needs to select the option to click on change picture.
- The users may select or upload a new picture after this.
- After that, the user needs to select the portion of the photo that the user desires to show.
- Once all the essential changes have been made, then the users may click on the option of Apply changes.
- These steps will help the user to know how to change Gmail Profile Picture. These steps are simple and easy to resolve. The users may contact the experts for assistance.
Also Read: Hydrogen dioxide – Uses, Why is H2O called hydrogen dioxide?
- MORE INFO:- technoologyan